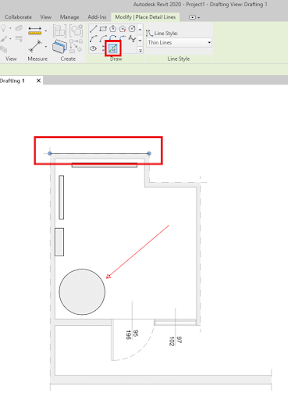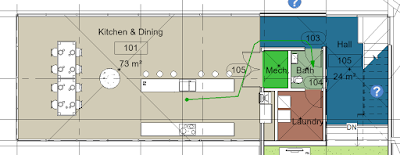È finalmente disponibile la nuova versione di Revit 2020. In questo post vorrei analizzare le nuove funzionalità.
Inserimento PDF
Buone notizie, con la versione 2020, sarà finalmente possibile inserire documenti PDF all'interno di Revit. Il PDF verrà inserito come un oggetto 2D esclusivamente all'interno della vista attiva.
Il meccanismo è identico a quello utilizzato per l'inserimento di immagini raster e, proprio come accade per le immagini, sarà possibile modificare e gestire i PDF con il comando Manage Images presente nel gruppo di comandi MENAGE PROJECT, nella scheda MANAGE della barra multifunzione di Revit.
Dalla finestra di dialogo sarà inoltre possibile aggiungere e ricaricare i PDF.
Con il pulsante PDF, nel gruppo di comandi IMPORT della scheda INSERT della barra multifunzione di Revit, c'è l'opzione per poter visualizzare le anteprime grandi o piccole.
Se il PDF contiene più pagine, sarà possibile segliere quale pagina importare digitandone il numero o scegliendo direttamente l'anteprima desiderata.
Il numero e la dimensione della pagina del PDF verranno riportati tra le proprietà del tipo di oggetto.
È possibile inoltre modificare la risoluzione del file PDF e avere tutte le funzionalità già disponibili per le immagini raster (copia, ruota, porta davanti/dietro, scala, ecc.). I PDF possono anche essere inseriti come immagini all'interno degli abachi.
La cosa forse più utile in assoluto è il fatto che se il PDF caricato ha dati vettoriali, sarà possibile attivare gli SNAP e usare il comando pick line per ricalcare velocemente le geometrie o, per esempio, creare muri.
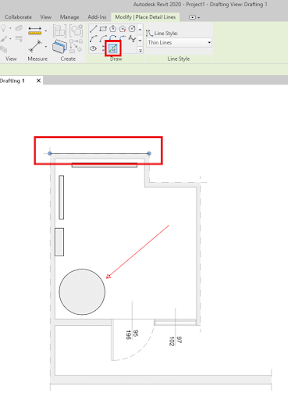
Diciamoci la verità, si sentiva la mancanza di poter caricare PDF all'interno del nostro modello Revit e devo dire che Autodesk ha implementato molto bene questo aspetto.
Analisi percorso
L'analisi dei percorsi viene utilizzata per determinare la distanza più corta tra due punti su un determinato piano dell'edificio. Grazie alla tecnologia Simulex, l'applicativo analizza la geometria del piano e determina la traiettoria che verrà utilizzata, con più probabilità, dalle persone presenti. Verranno tenuti in considerazione tutti gli ostacoli presenti sul percorso oltre ai passaggi attraverso le porte.
Il comando Path of Travel si trova nella scheda ANALYZE della barra multifunzione di Revit.

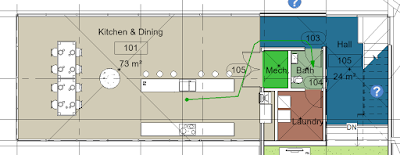
Proprio come per le linee di dettaglio, le linee che indicano i percorsi sono specifiche della vista nella quale sono stati creati e il loro stile può essere impostato nella finestra di dialogo per gli stili di linea
Tra le proprietà del percorso è possibile vedere la sua lunghezza e il tempo che ci si impiega a percorrerlo.
Ovviamente le linee dei percorsi possono essere rinominate, etichettate e inserite negli abachi.
Un aspetto molto interessante, che tornerà molto utile durante la progettazione, è la possibilità di applicare dei filtri sui percorsi. Ad esempio sarà possibile colorare la linea di un percorso di colore rosso se la sua lunghezza eccede un certo valore (utilissimo nella progettazione antincendio).
Nella finestra di dialogo Route Analysis Settings è possibile definere nel dettaglio cosa considerare come ostacolo e il range di altezza all'interno del quale considerare tali ostacoli.
Qualsiasi geometria, di uno specificato elemento del modello, che si trovi nella zona oggetto di analisi verrà considerata come un ostacolo sulla via d'esodo.
Il percorso verrà generato in modo da evitare questi ostacoli e verrà calcolato sulla base delle geometrie presenti esclusivamente all'interno della regione considerata.
Questo è veramente uno strumento potente che permette di pianificare la progettazione in modo più intelligente.
To be continued...