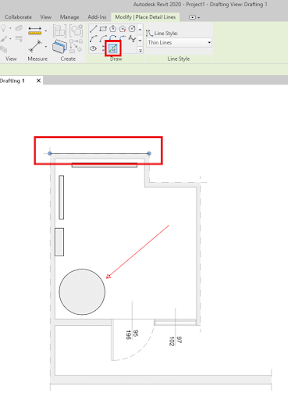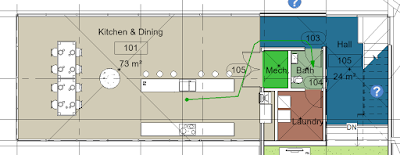Prima di proseguire con i post dedicati alle novità introdotte con Autodesk Revit 2020 (vedi qui e qua), vorrei approfondire il concetto di riquadro di definizione. Mi sono sempre chiesto a cosa potessero servire esattamente, ma occupandomi principalmente della parte MEP, non ne ho mai approfondito l'utilizzo.
In pratica, per controllare la visibilità di elementi di riferimento (griglie e livelli) e regioni di taglio delle viste, vengono utilizzati i riquadri di definizione.
Prendiamo ad esempio una griglia (vedi anche uno dei miei post precedenti) fatta in questa maniera:
e supponiamo di avere un edificio i cui muri seguono l'andamento della griglia creata in precedenza:
A questo punto creiamo e assegnamo i riquadri di definizione. I riquadri di definizione consentiranno di leggere le viste e capire dove le griglie delle due ali si intersecano. Nella scheda Vista, selezionare Riquadro di definizione.
È anche possibile, se lo si desidera, denominare i riquadri di definizione sulla barra delle opzioni, prima del posizionamento, o sulle proprietà, una volta posizionato. Per il riquadro in obliquo basta utilizzare il comando ruota per posizionarlo attorno all'ala obliqua dell'edificio.
Il passo successivo è quello di assegnare le griglie ai riquadri di definizione. Selezioniamo le griglie e nella tavolozza delle proprietà, assegnamo le griglie al riquadro di definizione dell'edificio principale.
Il passo successivo è quello di assegnare le griglie ai riquadri di definizione. Selezioniamo le griglie e nella tavolozza delle proprietà, assegnamo le griglie al riquadro di definizione dell'edificio principale.
Nella vista si può notare una modifica nell'estensione delle griglie. Il riquadro di definizione ora controlla le estensioni 3D delle griglie e le estensioni 2D vengono regolate in base alle dimensioni del riquadro ad un offset predefinito. Facciamo la stessa cosa con l'ala obliqua dell'edificio.
Applicando il riquadro di definizione ad una vista quest'ultima verrà ritagliata. Quindi duplichiamo la vista con la quale abbiamo lavorato finora e rinominiamola "Edificio principale".
Dopodiché, nelle proprietà della vista, impostiamo il riquadro di definizione su "Edificio principale".
Il gioco è fatto e si può ripetere anche per la parte obliqua dell'edificio. In questo caso, la vista viene anche ruotata per allineare il ritaglio
della vista alla cornice dell'applicazione. La proprietà Orientamento
della vista è impostata su Per riquadro di definizione.
Ovviamente è possibile disattivare la visibilità della regione di taglio sulla barra di controllo della vista.
Per togliere le griglie da ciascuna vista, è possibile modificare la visibilità dei riquadri di definizione. Ad esempio se siamo nella pianta dell'edificio principale, per nascondere le griglie della parte obliqua basta accedere, dalla finestra delle proprietà, alle impostazioni di visibilità del riquadro di definizione dell'ala obliqua
e come sostituzione della pianta del pavimento dell'edificio principale selezionare invisibile.
Per progetti complessi i riquadri di definizione sono molto utili per rendere le viste più coerenti e ordinate in tutto il progetto, consentendo di regolare la vista modificando il contorno del riquadro.
Sinceramente, finora, non li avevo mai presi in considerazione ma adesso che ho approfondito l'argomento, se avrò l'occasione, cercherò di utilizzarli e capire il loro potenziale durante il lavoro quotidiano.
FONTE: